The Wacom Intuos5 tablet is a welcome evolution to the line, and while I never felt that the Intuos4 was lacking in any way, it has quickly become apparent that I didn’t know what I was missing. The new design, heads-up display for the Express Keys and the Touch Ring, along with the improved pen response are reasons enough for me to love this tablet. The Touch features just ended up being a bonus.
One of the best new features of the Intuos5, however, is the add-on Wireless Accessory Kit. Even though one or two of the previous tablets had wireless capability, this is the best solution I’ve seen for the feature and it’s impressive how well it works.
The instructions for using the kit couldn’t be simpler, and after charging the battery while I worked, I was anxious to try it out. My whimsical wildlife paintings hang in galleries in Banff, Canmore, and Calgary, Alberta. From time to time, I’ll do painting demonstrations, to coincide with a long weekend or the launch of new paintings, both of which happened in May.
 The basic setup of the demo is that of me sitting behind a table with the laptop and tablet, and a large secondary display facing outward so that viewers can talk to me, but also see what I’m doing. With the Wireless Accessory Kit installed, I was able to come out from behind the table, stand beside some of the viewers, and even let them try the tablet right out in front of the secondary display. It was a very interactive experience for the viewers.
The basic setup of the demo is that of me sitting behind a table with the laptop and tablet, and a large secondary display facing outward so that viewers can talk to me, but also see what I’m doing. With the Wireless Accessory Kit installed, I was able to come out from behind the table, stand beside some of the viewers, and even let them try the tablet right out in front of the secondary display. It was a very interactive experience for the viewers.
While that would have been enough of a successful test, I recently found myself with another opportunity when I was asked to give presentations to a couple of 7th grade classes at the local school. This is something I do from time to time, and it usually consists of my running a PowerPoint slideshow presentation from the classroom computer, while the students watch on the peripheral smart-board. A smart-board is an interactive blackboard sized display screen that many schools are using now.
At the end of the slideshow and talk about editorial cartooning and painting, the students always want me to draw, and I usually end up showing them some rudimentary cartoons on a dry erase board. While it works well, there’s really no ‘wow’ factor, and I can’t show them how I paint.
For the recent presentation, I hooked up my laptop directly to the smart-board, connected the Intuos5 tablet and was able to wirelessly control the slideshow from anywhere in the room. The range of the Wireless Accessory Kit far exceeded my expectations. With the laptop in one corner, I could stand by the door at the opposite corner of the room and there was no performance loss whatsoever. It was easily 25-30 feet between connections, and I could paint as if I was sitting directly in front of the laptop.
While I was well aware that I would be able to control Photoshop with the tablet, I knew that controlling PowerPoint with it was going to free me up even more. In the Wacom Settings, I customized the Functions specifically for PowerPoint. I programmed four of the Express Keys for the operations I would need. In order from the top, I chose Next Slide, Previous Slide, Start Slideshow, and End Show. While you can see a screen shot of the ‘Express View’ here, I disabled it during the show, so that it wouldn’t pop up over my slides, and I could just keep my finger on the ‘Next Slide’ button. Under the Touch Options, I had the touch features disabled for the length of the presentation.
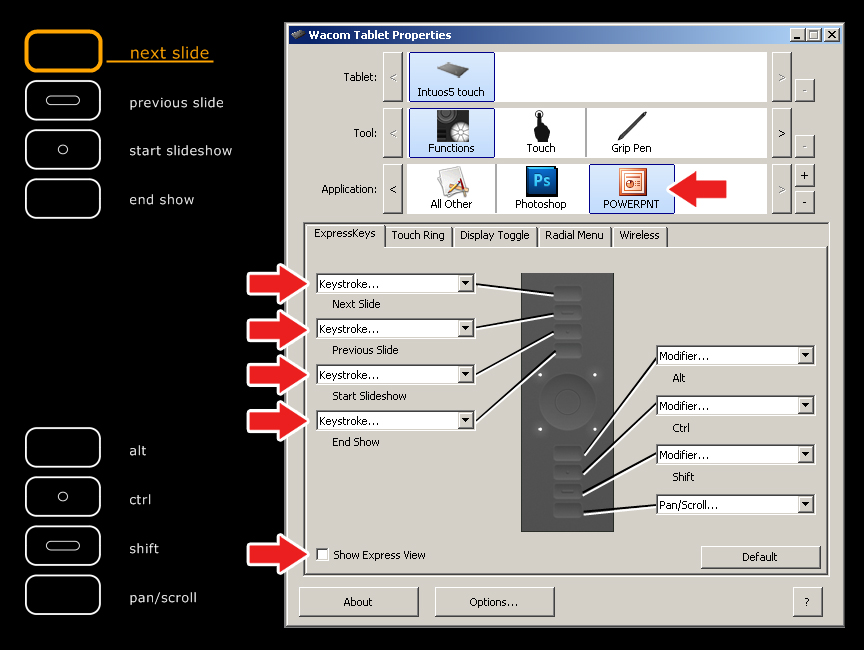 I use the Keynote app on my iPad for a duplicate of the slideshow with my presentation notes, and I saw no reason why I couldn’t be free of my laptop for the entire session. Since I only needed the Express Keys for the slideshow, I put my iPad on the tablet and carried it around (with both hands, of course) activating the slide buttons with my left thumb.
I use the Keynote app on my iPad for a duplicate of the slideshow with my presentation notes, and I saw no reason why I couldn’t be free of my laptop for the entire session. Since I only needed the Express Keys for the slideshow, I put my iPad on the tablet and carried it around (with both hands, of course) activating the slide buttons with my left thumb. So I had my notes, my slideshow, a controller for the presentation and freedom to move around the room. It is true that the iPad has apps that can control presentations like this wirelessly, but in my experience, they’re pretty twitchy, especially when connecting to unfamiliar WiFi.
So I had my notes, my slideshow, a controller for the presentation and freedom to move around the room. It is true that the iPad has apps that can control presentations like this wirelessly, but in my experience, they’re pretty twitchy, especially when connecting to unfamiliar WiFi.
As I was using the tablet for multiple applications during the presentation already, this was a great plug-and-play solution, with no problems. When the slideshow was finished, I removed the iPad, sat down at a desk in the center of the room in front of the Smart-board, launched Photoshop and proceeded to show the students a little on how I draw and paint digitally.
The two presentations took about three hours of my time, and with the Intuos5 tablet and wireless control of the smart board, I never once needed to go back to my laptop. The integration was flawless, and this is how I’ll do presentations and demos from now on.
If you’d like to know more about how I setup the Express Keys, Touch Ring and Radial Menu for Photoshop, check out these videos.
Wacom Intuos5 – Express Keys and Touch Ring
Wacom Intuos5 – The Radial Menu
