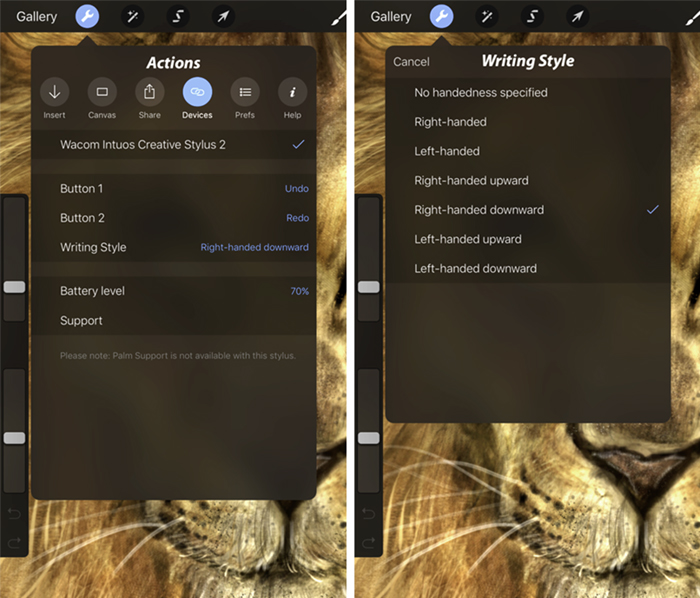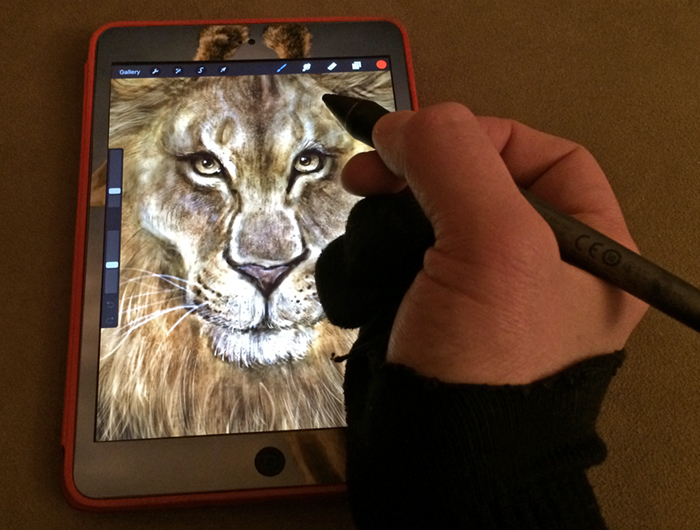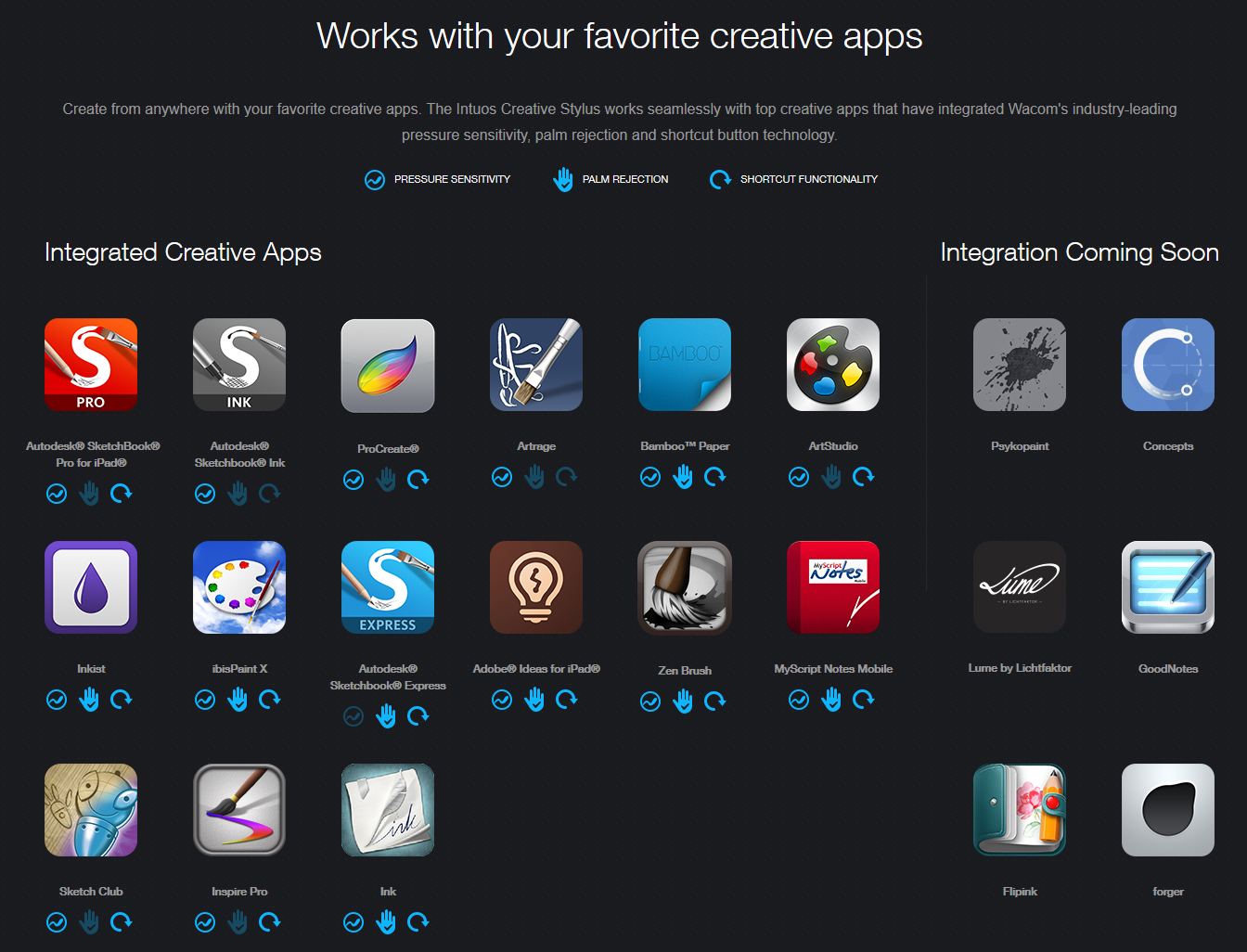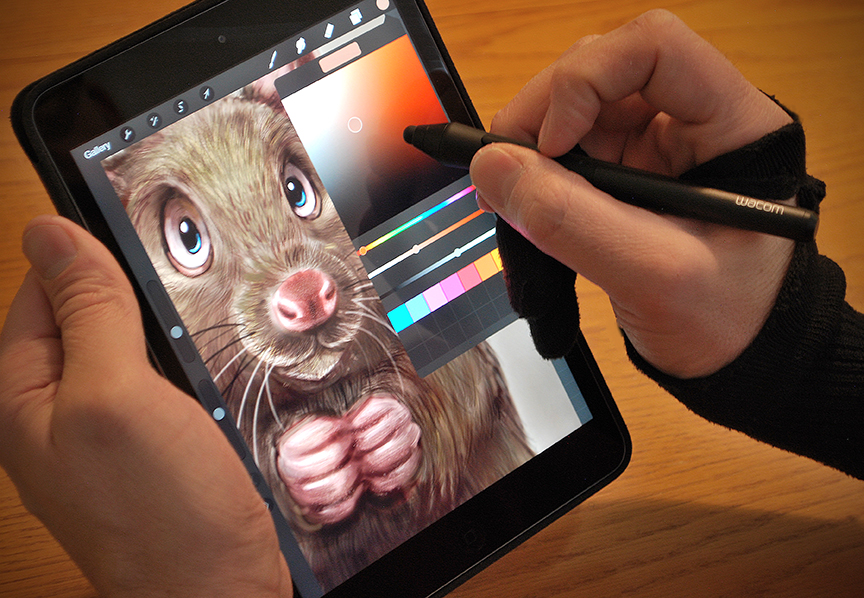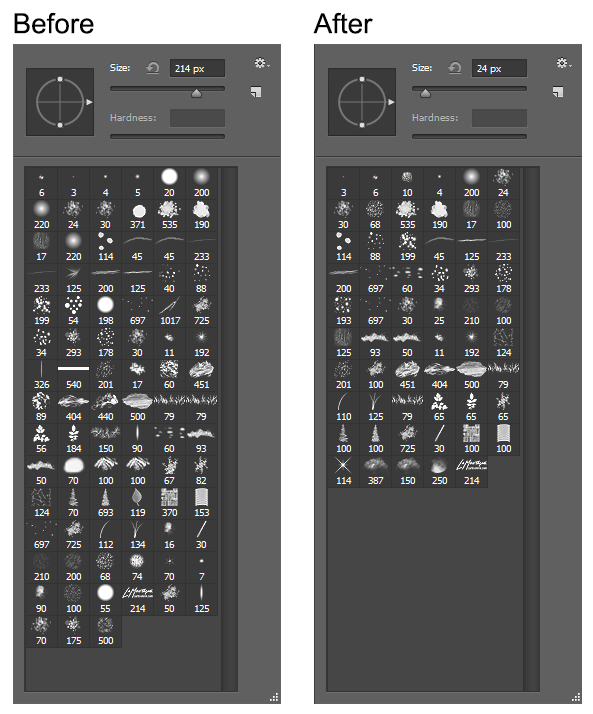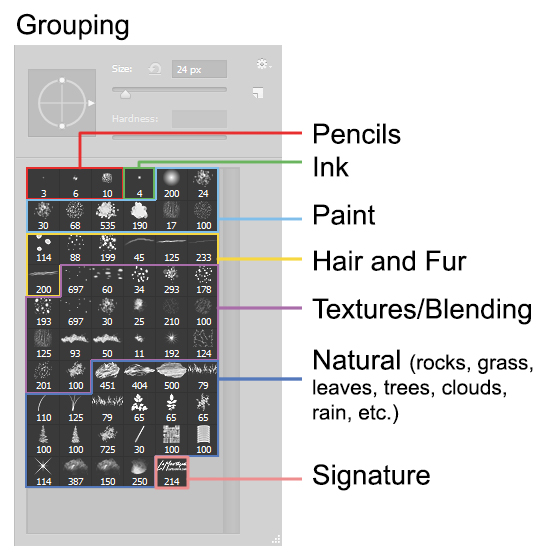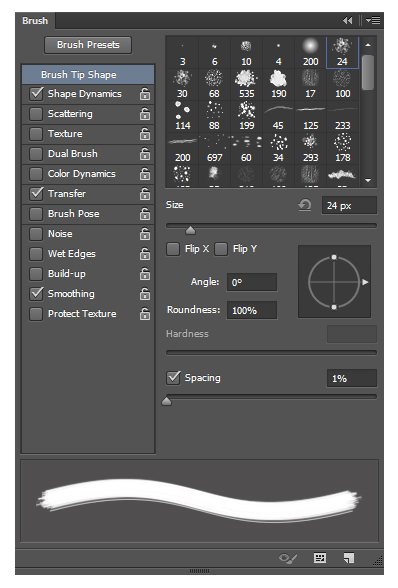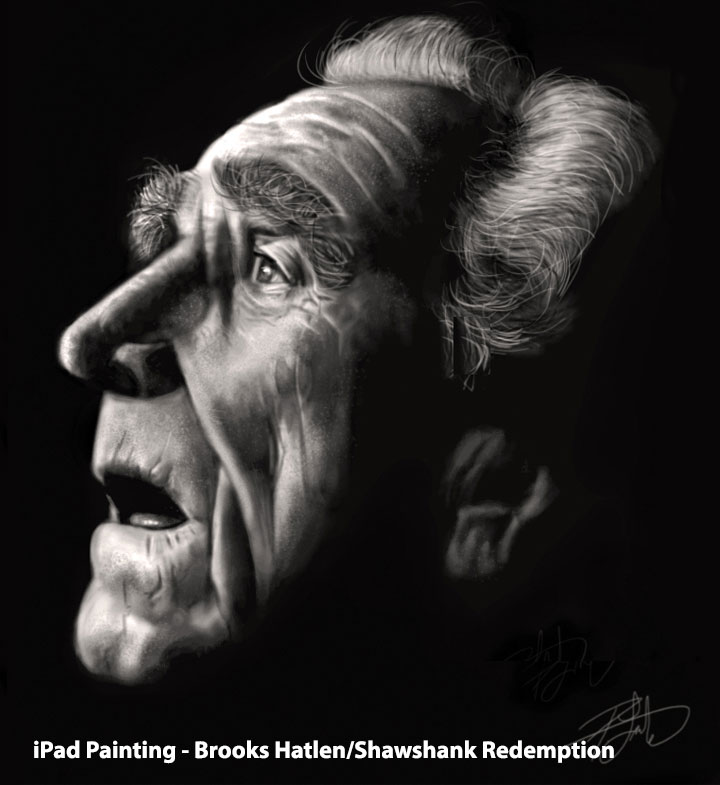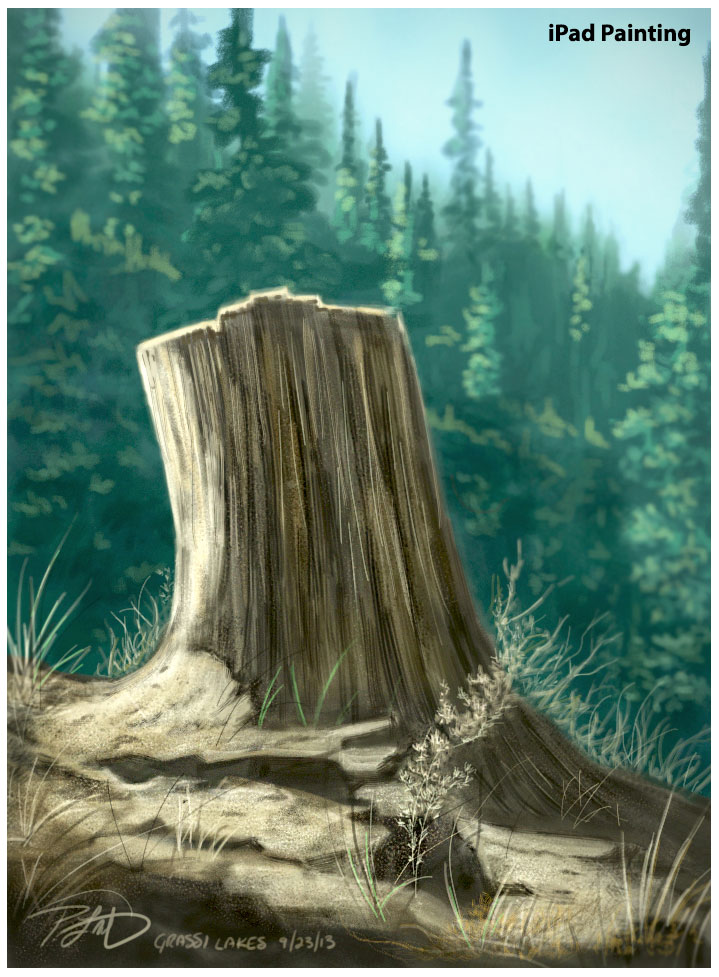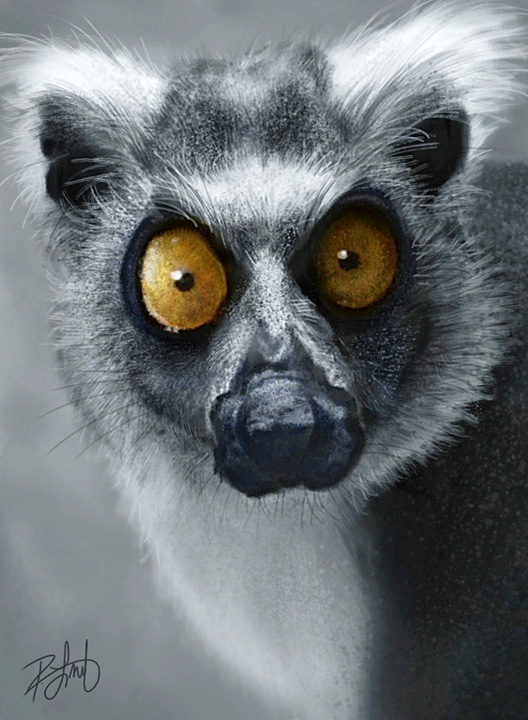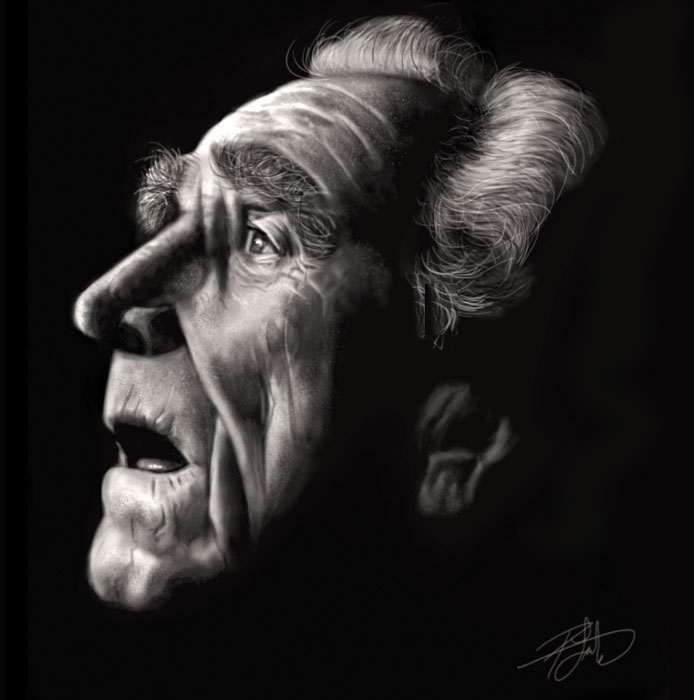Before I became self-employed full-time, I was the admin assistant for a physical therapy office here in Canmore. For a lot of the time, it was just my boss Shane (the physiotherapist) and occasionally a massage therapist working there in the small clinic. If I recall, Shane and I are close to the same age, both into technology, and he was well aware of my eventual plans to work for myself, as my business was thriving part-time on the side. I only worked for him for a little over two years, I think, and I often tell people that it was the best last job to have. That was more than ten years ago. I left on good terms and when I run into Shane on the street once in a while, I’m always happy to see him.
Because we talked about our mutual interests a fair bit when it was slow, he knew that I had been looking into 3D modeling. I had no designs on getting into it hard-core, but just enough so that I could occasionally add some 3D to my editorial cartoon work. At the time, I wasn’t painting more than the occasional caricature for a client and definitely no animals. I was still exploring my options, however, dabbling in Flash animation, trying new things to see where my career might take me.
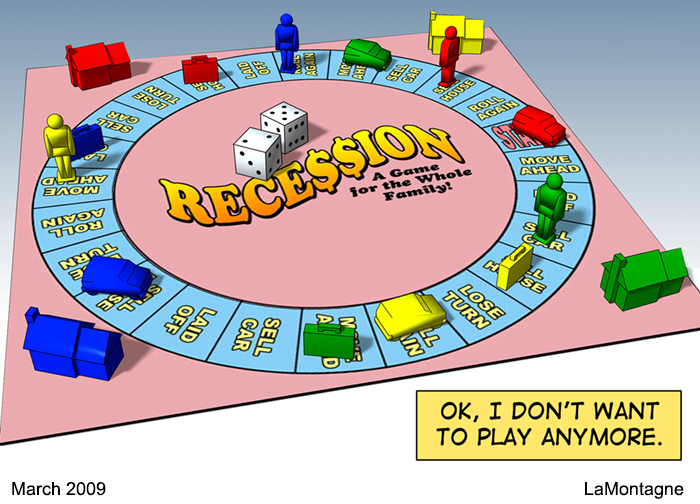 My first year working for Shane, he ended up buying me one of the earlier versions of Carrara by Daz3D as a Christmas bonus. He and I had talked about the software earlier and I remember thinking that was quite thoughtful. Instead of just a cash bonus, he bought me something I wanted but really couldn’t prioritize as a valid expense as I was still very much a struggling artist and it wasn’t cheap.
My first year working for Shane, he ended up buying me one of the earlier versions of Carrara by Daz3D as a Christmas bonus. He and I had talked about the software earlier and I remember thinking that was quite thoughtful. Instead of just a cash bonus, he bought me something I wanted but really couldn’t prioritize as a valid expense as I was still very much a struggling artist and it wasn’t cheap.
Shane now has a much larger clinic in another location, with a number of physiotherapists, massage therapists and staff working for him and I’m glad his business is such a success. Both Shonna and I have gone there for physiotherapy since.
I loved working with Carrara and bought a supplement for it called Hexagon, which was a basic modeller. Stuff I created in those programs ended up being part of a number of editorial cartoons. Rather than search for reference or work out difficult perspective on some things, I just built basic models of what I was envisioning, brought them into Photoshop, traced over the bones and moved on from there.
Sometimes, I just built the whole cartoon in 3D, like the chess pieces below. It was a real time saver. It also allowed me to move models around to get better angles, more interesting perspectives and revealed possibilities I might not have considered. Four of those cartoons you can see in this post, all built in 3D, with some drawing in Photoshop after the fact. A few of these were way more complicated than they needed to be, but I was also experimenting.
 This Checkmate cartoon was for the Alberta PC Leadership race. Not knowing the outcome, I was able to create three different versions, with the names changed to reflect all three possible winners. When the result was in, I just sent out the correct one you see here.
This Checkmate cartoon was for the Alberta PC Leadership race. Not knowing the outcome, I was able to create three different versions, with the names changed to reflect all three possible winners. When the result was in, I just sent out the correct one you see here.
Over time, I stopped using 3D because I wasn’t interested in doing more than I was doing with it, every new release of the software involved learning new things I didn’t need, and a simple process I enjoyed became a complicated mess as they often fixed software that wasn’t broken. Eventually, the software wasn’t being supported anymore and I just let it go. I had also moved on to doing a lot of painting and the animal work that is now such a big part of my life.
Every so often, however, I’ll start drawing an editorial cartoon and think, “this would be so much easier if I just built a 3D model first.”
That’s been popping up in my head more often the last couple of years. I’ve also thought that it might be fun to build some 3D caricatures of both people and animals. To be honest, it’s been some time since I’ve yearned to learn something new, even though this would actually be revisiting an old interest with new tools and a new perspective.
I’ve investigated other 3D software here and there and it’s often too expensive to justify and too complicated for my needs. It would be like learning to fly a Boeing 747 when all I need is to drive to the grocery store. I have limited time to learn new things and keep up with everything else I do. I also knew that I would lose interest in it fast if I had to essentially follow stereo instructions just to create a flower pot.
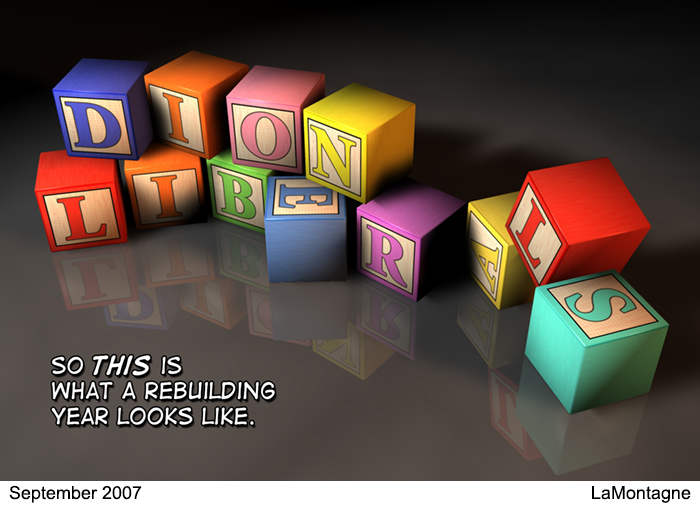 One of the best programs out there, however, is one called ZBrush. A lot of professionals use it in conjunction with other software and some of the results I’ve seen are incredibly impressive. But for the cost and learning curve, it looked like the same story. Too big.
One of the best programs out there, however, is one called ZBrush. A lot of professionals use it in conjunction with other software and some of the results I’ve seen are incredibly impressive. But for the cost and learning curve, it looked like the same story. Too big.
In recent months, however, I’ve been hearing a lot about the recently released ZBrushCore, which is a trimmed down version of ZBrush. I’ve watched a number of videos and it reminds me a great deal of Hexagon and Carrara, those early pieces of software I enjoyed so much. The difference is that it’s more sophisticated, streamlined and offers more functionality without being a complicated mess. Few artists are programmers and when it goes so far toward the tech that it no longer feels like creating, then I’m lost.
After watching a number of tutorials the past couple of days, I bought ZBrushCore this morning for $200 Canadian, which I consider very affordable.
I’m a little excited about this, and while the challenge will still be to make the time to learn it, use it, and have fun with it, I’m optimistic. Learning something new this winter might also be a partial antidote to my usual seasonal doldrums. So, it’s likely I’ll be adding some 3D elements to my editorial cartoons in the coming year, and might even try out a funny looking animal or two. If nothing else, I hope to have a little fun sculpting.
My animal Totems started as an experiment, painting a funny looking grizzly bear. Who knows where this might lead?