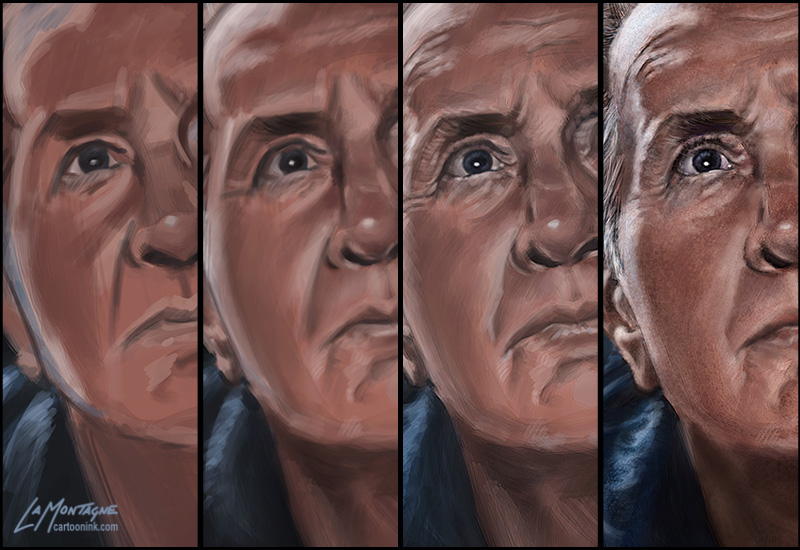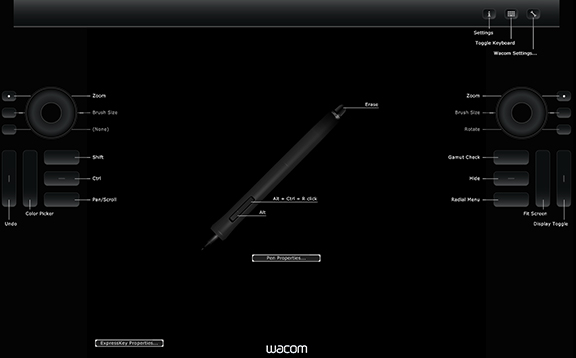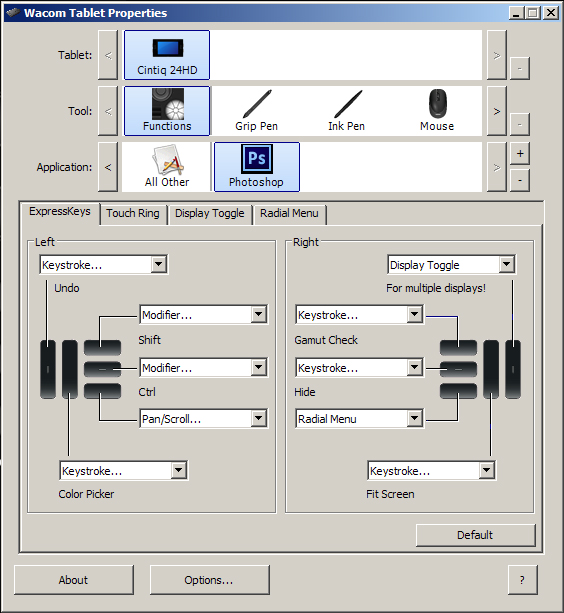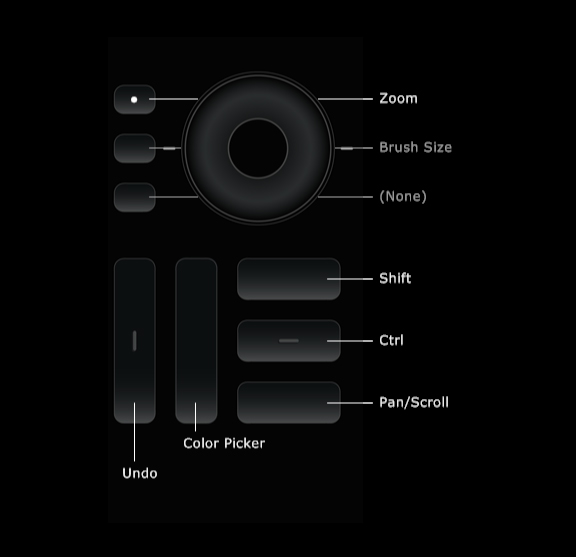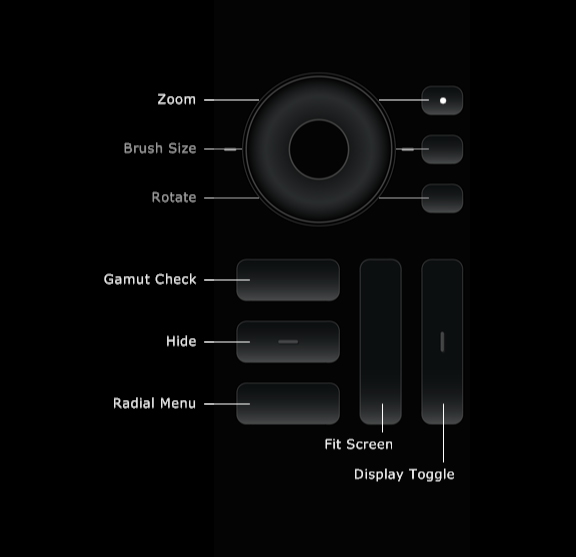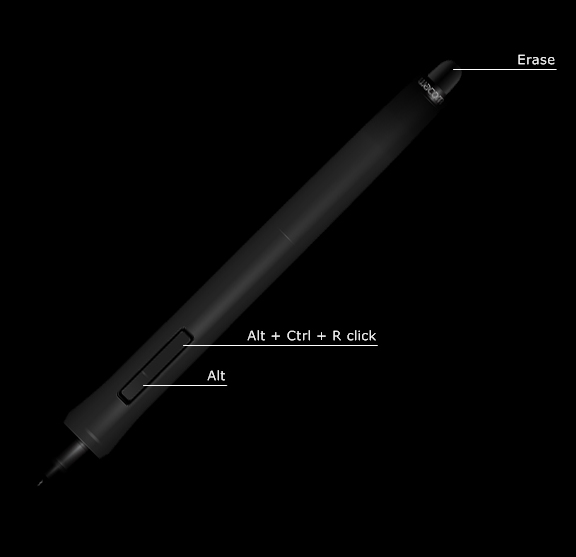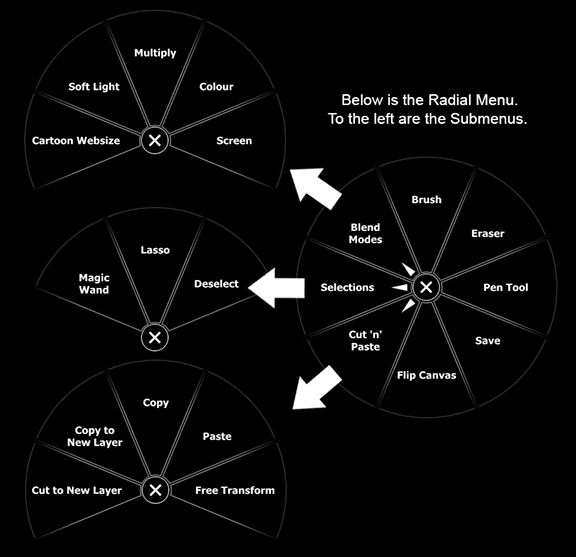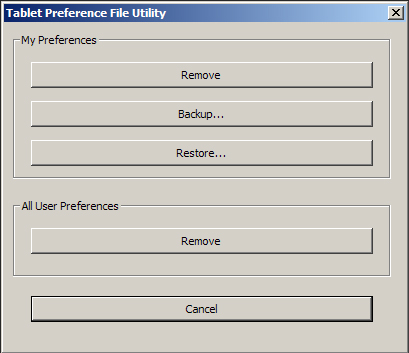One of the great things about regularly keeping a blog is that it’s like keeping a journal. I find that each year, I’m actually surprised at how much went on while I was drawing, colouring, and trying to keep from losing my mind.
Here’s a quick recap of the ups, downs, and other stuff that happened in 2012.
This Business of Art.
At the beginning of the year, I canceled my booth at the Calgary Comic and Entertainment Expo because I realized I wasn’t prepared for the April event. In retrospect, and after attending as one of the hoard, it was a good call because I would have done a number of things wrong. It wasn’t the best of times for that particular event this year as they did a number of things wrong as well, a casualty of their own growing popularity. But I’m booked and ready for 2013 and I’m really looking forward to it.
It’s no secret that I enjoy working with Wacom. I had the pleasure of demoing at their booth at Photoshop World in Vegas in September, was a guest on another of their webinars in November, and recorded a few videos for them throughout the year. They’re also sending me to the Consumer Electronics Show in Las Vegas the second week of January, so it’s clear that Wacom has become a significant part of my life this year.
I’m fortunate to have been invited to be one of the artists represented on Insivity.com, a new site designed to inspire and motivate artists. Still in its infancy and only officially launched this week, I look forward to writing and recording some exclusive material for it. I’ll also be looking to be inspired myself, as we can all use a regular dose of that to keep moving forward.
Hardware and Software
Another Wacom highlight this year was the introduction of the Intuos5 tablets and the new Cintiq displays. Every time I think they can’t make these products better, I’m happy to be proven wrong. Both the Intuos5 medium and the Cintiq 24HD display are now tools I use every day and I can’t wait to see what they come up with next.
After 6 years using a great computer, it was time to bite the bullet and have a new one built this year. While the last one worked great, it was Windows XP, only had 250GB of hard drive space, and was starting to have trouble running the big files. I more than got my money’s worth from it, so no regrets. Without boring you with the details, the new computer is top of the line and a real pleasure to use.
Photoshop CS6 was launched this year and while there were no particular ‘must-haves’ in the features for me, when you record training materials, you need to be using the latest software.
What with a complete upgrade of all of my software and hardware, anything I can’t accomplish in 2013 will be a failing in my skills, not my equipment.
Speaking and Training
I’ve been speaking to schools on digital art and editorial cartooning for a number of years, but with my ever increasing workload, I’ve had to be selective about how many of these I agree to. Locally, I consider it part of my obligation to contribute to the community I’ve lived in for almost 20 years. Outside of the Bow Valley, however, there is a fee for my time and travel expenses.
I enjoyed spending an afternoon with a group of art teachers in Red Deer a couple of months ago, introducing them to the entry level Wacom tablets and hopefully inspiring them to spend more time with the technology. I found out that more of their students are requesting training in digital art. A fledgling medium has now become main stream and I thought it great that traditionally trained art teachers were so willing to embrace it for the benefit of themselves and their students.
I had hoped to have recorded my next DVD for PhotoshopCAFE by now, Painting Portraits in Photoshop, but I had to keep putting it off in favour of more pressing obligations. One of the obstacles was the technology. I needed Photoshop CS6 and a new machine to run it. Now that I no longer have that excuse, recording the DVD has been bumped up the priority list and I look forward to having it done in the first quarter of 2013.
Prints and Products
In a sad turn of events this year, Two Wolves Trading Co. closed the doors in September. It was the exclusive venue for my limited edition Totem prints and matted paper prints in Canmore. The owners, Andrea and Michelle, did a lot for promoting my work. Between their fun personalities and kindness, including that of their staff, it was a pleasure to have had my work sold in their store.
While the closing of the store did have an impact on my business, it was more disappointing to see friends close up shop. A walk downtown always involved stopping in to Two Wolves to say Hi and kid around. I still miss that. Even though my work is available at About Canada in Banff, I’ll be looking for a new venue in Canmore in the new year, but it won’t be the same.
My prints were added to the inventory at the Calgary Zoo retail store this year. Just a few paintings to start, but I plan to add fuel to that fire in the coming year.
In the meantime, I continue to sell the prints online through my own store. I recently sent an email to my web designer, Erik Bernskiold, thanking him again for the great job he did on my site. Everything works flawlessly. A sale I had earlier this month was a lot of fun and worked very well. It’s something I plan to do again sometime in the future.
One of the highlights of this year for my work was licensing five of my Totem paintings to The Mountain Corporation out of Keene, New Hampshire. Their T-shirts are everywhere around the world, from retail outlets and zoos, to big box and online stores. I was very pleased to have my work added to their catalog and I’m optimistic that these five will just be the beginning. Having received my samples just this past week, I was very impressed with the quality of both the shirts themselves and the printing.
A lot of other little moments and events throughout the year, but through it all, there were well over 300 editorial cartoons, more than a dozen illustration gigs, and 15 paintings. While going through my work this year, it’s amazing how much of it I thought I’d done LAST year or even the year before.
With the exception of one commission piece I’m still waiting for permission to post, these are the paintings I completed in 2012. Clicking on any of the names or images will take you to the original blog post.
The Pets
In order, here are the commissions I enjoyed painting this year. We’ve got Gilly the Pomeranian, Chase, the German Shepherd with the titanium tooth, Mocha the horse, and a portrait of Brisby, Australian Shepherd/Red Heeler cross.
The People
Again, in order of completion, the first is Jim, one of my closest friends, and a portrait I did as a gift for his 50th birthday. Then there’s Russell Brown in his Abe Lincoln getup, Madeline Kahn as Elizabeth from the movie, Young Frankenstein, and Martin Sheen as Tom, from the movie The Way. I’ll have an update on the last painting sometime early in the new year.
.
The Totems
In order of when they were completed, here are the Cougar, the Rockhopper Penguin, the Bison, the Otter, and Bald Eagle Totems.
So, all in all, pretty pleased with my body of work this year. Most of what you see above wasn’t planned out at this time last year, so it’ll be interesting to see what I end up painting in 2013. Obviously more Pets, People and Totems (oh my!), but other than that, there are no resolutions for the next year. I’ve just decided to wing it and see what happens.
To you regular readers, those who follow my work on social media and are an endless source of encouragement throughout the year, you have my sincere thanks. The only way I know if my work is making people happy is because you tell me, and it is greatly appreciated. If you are an artist yourself, I hope you have found a little inspiration here, and believe in yourself enough to find your own style of art, something that speaks to you and makes you want to create even more.
Best to you and yours in the coming year!